高齢の母が使用していた「らくらくスマホ3」。LINEアプリのサービス提供が終了するとの知らせを受け、いよいよ機種変更をしなければならぬという話になった。
らくらくスマホは本当に困った機種である。「なんでこれができないの?!」と戸惑うことばかり。さすが悪名を轟かせているだけのことはある。
あれこれ調べながら無事、機種変更は完了したのだけれど、疲れた……。
とはいえ、有用な情報を残してくださった先達のお陰で、思ったよりはスムーズに完了した。本当にありがたい限りです。
というわけで、機種変更に必要なあれこれをメモ。
もうこれらの情報を必要とする人はいないかもしれないから、自分への労いということにしよう……。
目次
前提情報
端末情報
使っていた旧端末:らくらくスマートフォン3(F-06F)

機種変更後の端末:iPhone SE 64GB

参考にした情報
こちらのブログが大変わかりやすく参考になった。ありがとうございます。
というわけで、本ページの構成もこちらに習って書くことにする。
また、以下のサイトも参考にさせていただいた。丁寧な解説に感謝。
- らくらくホン3/らくらくホン4からiPhoneへの電話帳移行・機種変更は可能です。 | 自転車&家つくり日記!
- らくらくスマホ3から新しく買い替えたスマホへ電話帳を移す方法。 – ワイライク
- 古いらくらくスマホのLINE移行、できそう。 | へにょへにょ日記[ゆるゆる田舎暮らしブログ]
免責事項
2021年10月時点での情報。
機種変更手続きの流れ
ドコモオンラインショップで機種変更手続きをする場合は超簡単。
STEP1:事前準備
設定等に必要なものを用意する。
- dアカウントのID/パスワード
- クレジットカード(本人認証サービス (3Dセキュア) 登録済みのカード)
- ネットワーク暗証番号(4桁)
- Apple ID
STEP2:商品を購入する
ドコモオンラインショップ でiPhoneを購入。手続き画面に従って、必要な情報を入力する。
STEP3:データ移行・バックアップ
商品が届くまでにデータ移行の準備をしておく(詳しくは後述)。
引き継ぎたいデータ
- メール(クラウドなので何もせず)
- 電話帳
- LINE
- 画像
STEP4:商品到着
最短で2日程度で商品到着。
iPhone開封、同梱物の確認をする。
STEP5:利用開始の手続き
ドコモオンラインショップで「利用開始の手続き」を行う。
こちらも手続き画面に従ってボタンをポチポチするだけなので簡単。
- SIMカードを取りつける
- 利用開始設定(アクティベーション)
- 「お申込み履歴」をクリックする
- dアカウントにログインする
- 「切り替え(開通)のお手続きへ」をクリックする
- 注意事項等を確認する
- 内容を確認し「ご注文を確定する」をクリックする
- 開通手続き完了
おわり。
データ移行・バックアップのやり方
ドコモショップに設置されてるデータ移行機器「DOCOPY(ドコピー)」を使えば、簡単にバックアップファイルを作成することができる(らしい)。
けども、わざわざ店舗に赴くのはイヤ。というわけで、自分でやる方法。
必要なもの
- microSDカード
- パソコン
- Gmailアカウント
全体の流れ
- らくらくスマホ内のデータをmicroSDカードに保存する(バックアップアプリを使用)
- microSDカードのデータをPCにコピーする
- PCメールからiPhone宛てに、電話帳データを添付してメールで送信
- ファイルからデータを取り込む
STEP1:らくらくスマホ内のデータをmicroSDカードに保存する
ドコモ公式の説明書「簡単!バックアップナビ (PDFファイル)」に従って、バックアップしたいデータ(電話帳・画像)をmicroSDカードに保存する。
使用するアプリの名前は「ドコモバックアップアプリ」。
簡単!バックアップナビ (PDFファイル)
https://www.docomo.ne.jp/binary/pdf/support/backup/archive/f06f_B.pdf
STEP2:microSDカードのデータをPCにコピーする
microSDカードをらくらくスマホから取り出して、パソコンのカードリーダに差し込む。
画像ファイル「DCIM」をデスクトップにコピーする。
STEP3:電話帳データをiPhoneに対応したファイルに変換する
これ以降の手順は「ガラケーからiPhoneにアドレス帳を移行する – iPhone入門 」が大変わかりやすい。ガラケー操作以外はほとんど同じ。
- PCのエクスプローラーを開く
- 右上検索窓に「.vcf」と入力し、エンターキーを押す
- 表示された電話帳データをパソコンのデスクトップなどにコピーする
STEP4:変換した電話帳 (.vcfファイル) をメールでiPhone宛に送信する
パソコンからiPhone宛てにメールを送信する。コピーした電話帳のファイルをメールに添付するだけでOK。
今回は、普段使っている自分のGmailアカウントから送信した。
STEP5:受信した電話帳ファイルをiPhoneに取り込む
- メールに添付された電話帳ファイルをタップする
- 「○○件すべての連絡先を追加」をタップする
- 電話帳データの取り込み完了
これでOK。電話帳データ移行(らくらくスマホ → iPhone)完了です。
利用開始の手続き・初期設定をもうちょい詳しく
上に書いた以外の細々とした設定など。
SIMカードの取り出し方・差し込み方
SIMカードを取り出すのに戸惑ったときは、こちらのサイトが参考になる。
画像付きでわかりやすい。親切記事に感謝。
iPhoneの初期設定
すでにiPadを使用していたので、同アカウントのiCloudから同期する感じで適当に初期設定。
はじめて利用する場合の設定方法も難しくない。
このページにも説明があるけど、画面の指示に従ってポチポチするだけ。
ドコモメールを使えるように設定する
iPhone側での設定。データバックアップの前にやっておいてもOK。
やり方は、先ほどリンクしたサイトの「iPhoneでドコモメールを使う設定 – iPhone入門」がわかりやすい。これはドコモのヘルプにも画像つきの説明があるから、その通りに進めていけば、問題なくできると思う。
アプリ取り込み中だったか、意外と時間がかかった気がする(記憶が曖昧)。
開通手続き後の音声確認
私の携帯 → 母の携帯
母の携帯 → 私の携帯
母の携帯 → 自宅電話
自宅電話 → 母の携帯
通話できた。音声も問題なし。
スマホでの電話にまだ慣れていないので、練習する必要がありそう。
LINE設定
これまでは、らくらくスマホ3とiPadでLINEを使用していた母。
LINEのトーク履歴を引き継ぐことができるのか!? という点が気がかりな問題であった。
結論としては、
- iPhoneにトーク履歴を引き継ぐことはできなかった
- iPadのトーク履歴は、消えずにそのまま残った
パスワードを設定していなかったのが敗因です。らくらくスマホでLINEアプリを開けなくなっちゃってたからどうしようもなかったのよね。
iPhoneのLINE設定で特に難しいことはなかったと思う。
スマホから電話番号でログインして完了。
今後困らないように、パスワードとPINコードも設定した。
その他
- 母、指紋認証ができない
- ケースと保護フィルムを探す
まとめ
以上、らくらくスマホ3からiPhoneへの機種変更、全体の流れ。
データ移行とLINE引き継ぎができれば、あとは特に難しいことはないんだけれども、「全然“らくらく”じゃねぇ!!」という怒りを抑えながら頑張らないといけない場面がありますので、大変ですね。
まあ、無事変更できてよかった。
あとは、iPhoneに慣れるための練習だね。
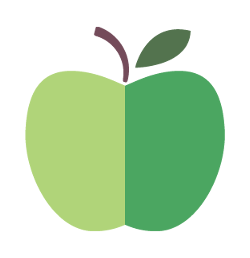 色即是空日記
色即是空日記