iPadでNumbersを使ってるときに、Webサイトのテキストをコピーしてメモりたいときがある。が、そのままコピー&ペーストすると、書式がそのままペーストされちゃって、レイアウトが崩れる。きもちわるい。
それを防ぐにはどうしたらいいか。
チョロチョロっと調べた感じでは、これといった解決策はないっぽい。Excelみたいに「形式を選択して貼り付け」ってのが出ないんだよね。Windowsで言うところの「Ctrl」+「Shift」+「v」でペーストする方法。
とりあえず現段階で使っている方法、「これならまぁできるけど……」な対処法のメモ。
iPadのNumbersにテキストを装飾なしでコピペする方法
- テキストをコピーする
- セルを選択し、スクリーンキーボードを開く
- キーボード右上の等号マーク(=)をタップして数式エディタを開く
- 「“テキスト”」をタップする
- 「日付、期間、またはテキストを入力」部分をタップする
- 「ペースト」をタップする
- テキストを入力できたら、数式バー右の緑チェックマークかEnterキーをタップする
- 装飾なしでコピペ完了!
表示されれば何でもOKなら、これでいける。絵文字もコピーできた。
このやり方で入力したセルをコピーして、別のセルにペーストすると、通常のテキストとして表示される。
以下、画像つきで解説。
テキストをコピーする
セルを選択し、スクリーンキーボードを開く
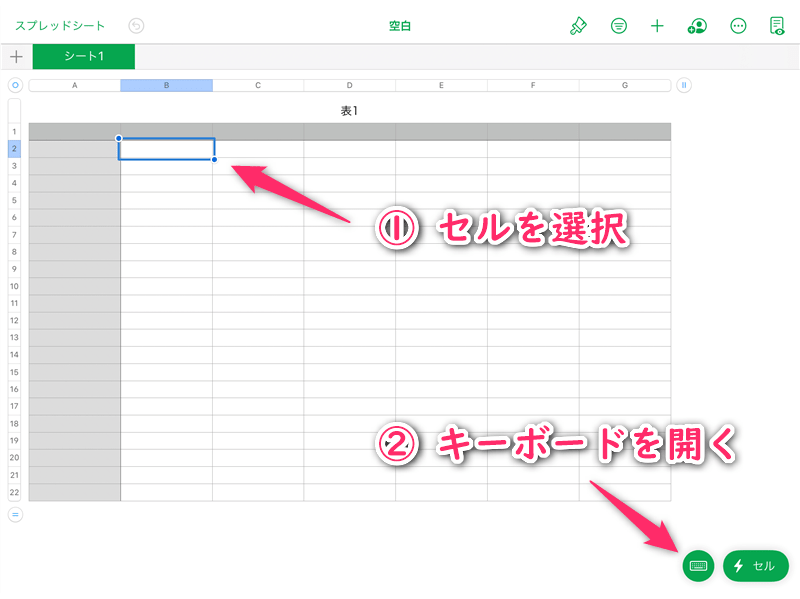
キーボード右上の等号マーク(=)をタップして数式キーボードを開く
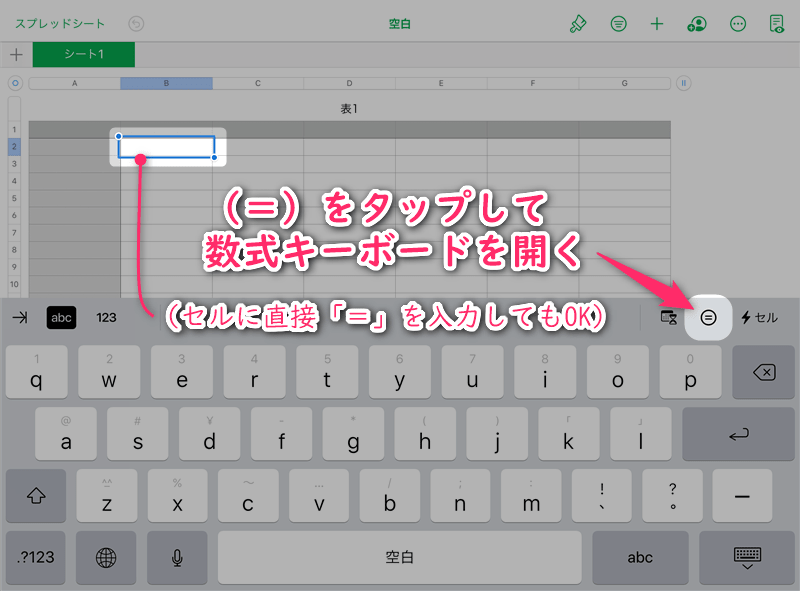
セルに直接、等号(=)を入力してもOK。
「“テキスト”」をタップする
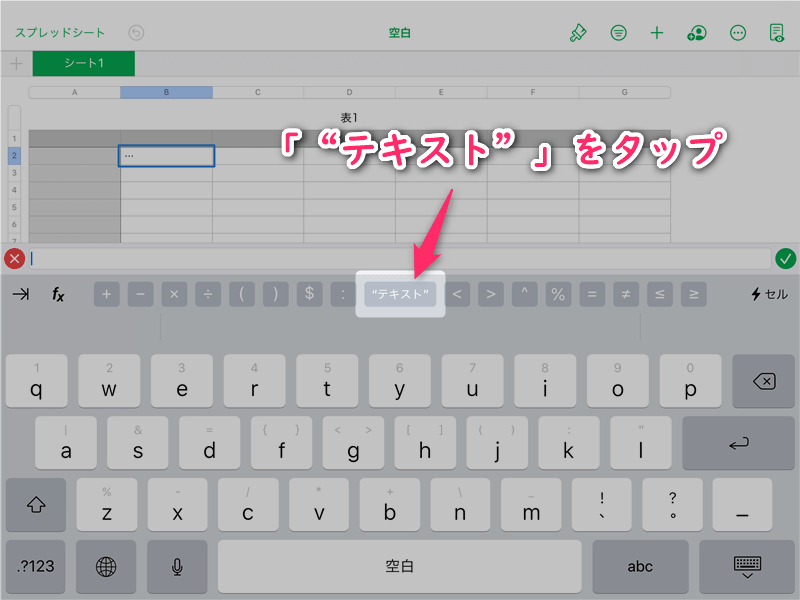
「日付、期間、またはテキストを入力」部分をタップする
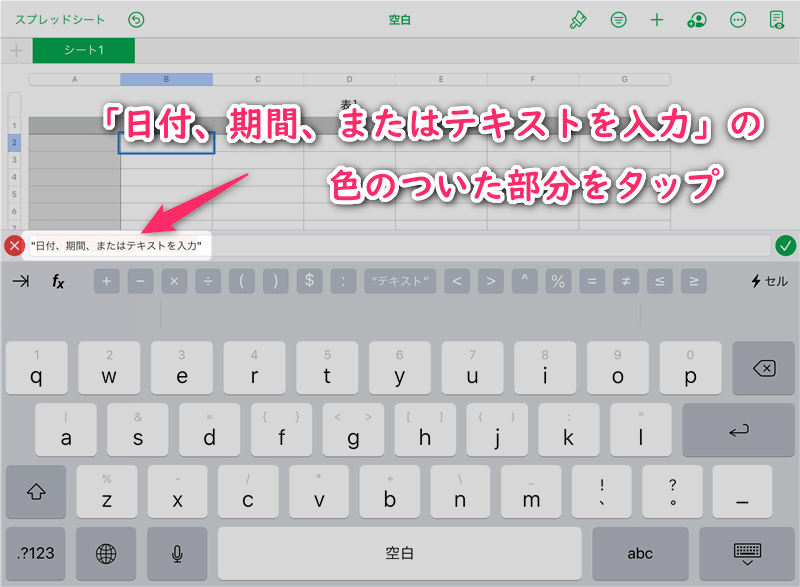
色のついた部分を軽くタップすると、ポップアップ(ペースト・削除・挿入)が出現する。
「ペースト」をタップする
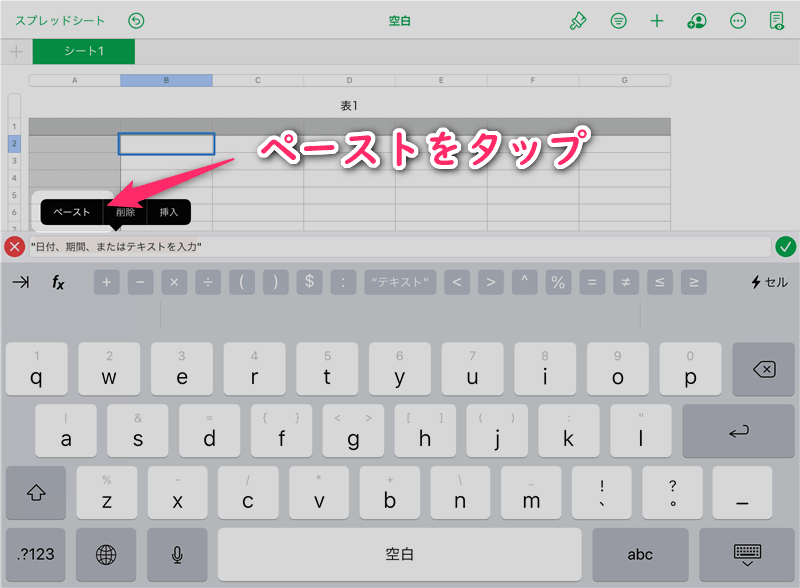
テキスト入力後、数式バー右端の緑チェックマークかEnterキーをタップする

セル内にテキストが貼り付けられたことを確認し、数式バー右端にある緑色のチェックマーク or エンターキーをタップ。
【完成】テキストを装飾なしでコピペ完了!
表示されれば何でもOKなら、これで完了。絵文字もコピーできる。
このやり方で入力したセルをコピーして、別のセルにペーストすると、通常のテキストとして表示される。
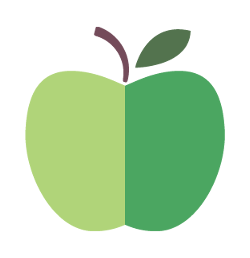 色即是空日記
色即是空日記 